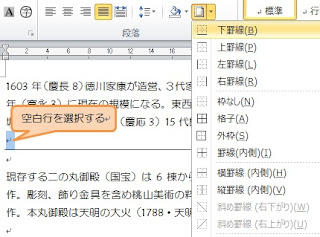はがきの作成
夏も終盤になってきたとはいえ、まだまだ残暑厳しい今日この頃です。
この時期にピンと来ませんが、あと3ヶ月ほどでこの時期が訪れます。
そう、年賀状。気が早いと思うなかれ、3ヶ月は「あっ!」という間です。
まずは、超簡単なはがきの作り方
 筆…なんとかソフトなどは不要です。ワードで作ってしまいましょう。
筆…なんとかソフトなどは不要です。ワードで作ってしまいましょう。メニューの「差し込み文書」にある「はがき印刷」、これを使用します。(ワード2003以前のバージョンなら「ツール」メニューの「はがきと差し込み印刷」から)
ウィザードの手順に従うだけで、完成します。
干支のイラストや、文書を選択していくだけですので簡単です。
 選択肢があまりありませんので、物足りない場合は、クリップアートから干支のイラストを探して、入れ替えてください。
選択肢があまりありませんので、物足りない場合は、クリップアートから干支のイラストを探して、入れ替えてください。
まずは、一番簡単な作り方を押さえておきましょう。